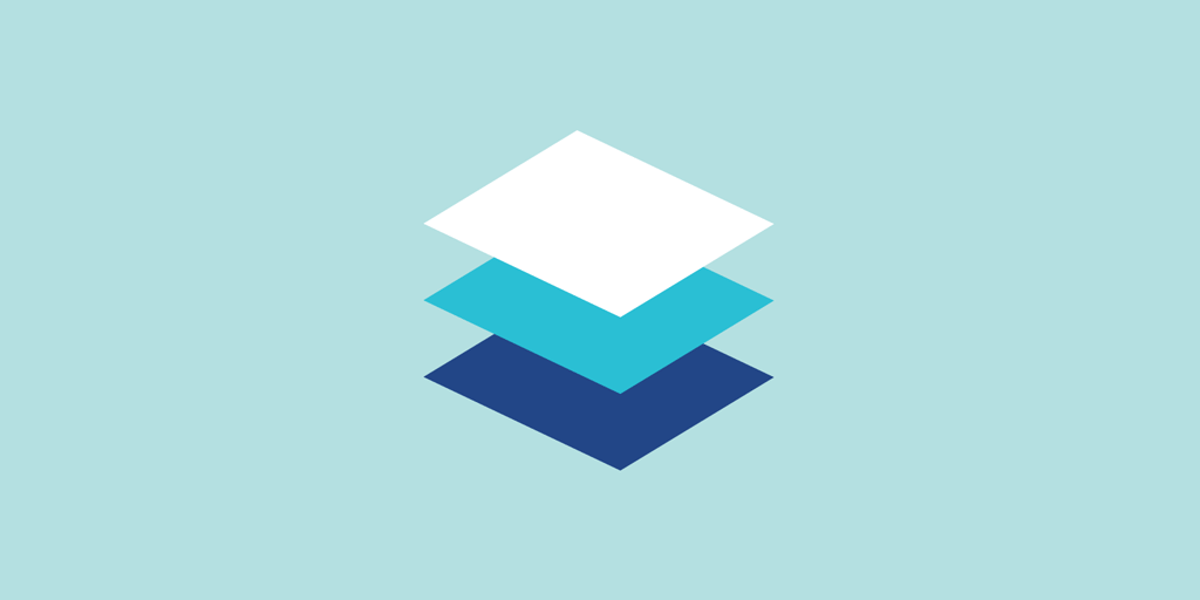Android 5.0 Lollipop brings with it new functionality which allows you to specify an override theme for a View (and any descendents). Let’s have a look at how and why you would use it.
Why?#
You’ve probably already been using this functionality for a while without knowing: Theme.Holo.Light.DarkActionBar.
Think about the Light.DarkActionBar theme for a second. It’s a light theme for your content (background is light and the foreground is dark), but the action bar use a dark theme (dark background with light foreground color).
Without being able to supply a seperate theme, you would need to manually set the text color and other foreground colors to some sort of inverse. Eugh.
That is where the old actionBarWidgetTheme attribute came in, it allowed you to specify a theme to be used only for your action bar. Here’s an excerpt from the platform DarkActionBar theme:
<style name="Theme.Holo.Light.DarkActionBar">
<item name="android:actionBarWidgetTheme">@android:style/Theme.Holo</item>
</style>
Thus making your action bar using the dark theme.
Underlying functionality#
So how do this work under-the-covers? Simple, it’s the ContextThemeWrapper class which has been available since API v1. It’s a pretty simple class and the clue to what it does is in the name:
It wraps an existing Context (say your Activity), and then overlays a new theme on top of that Context’s theme. This is important to understand as this leads on to…
ThemeOverlay#
You may have seen these themes in the Lollipop SDK. There are two main overlays:
- ThemeOverlay.Material.Light
- ThemeOverlay.Material.Dark
So what exactly are these? Well again, the clue is in the name, and they are directly match to how ContextThemeWrapper works.
They are special themes which overlay the normal Theme.Material themes, overwriting relevant attributes to make them either light/dark.
ThemeOverlay + ActionBar#
The keen eyed of you will also have seen the ActionBar ThemeOverlay derivatives:
- ThemeOverlay.Material.Light.ActionBar
- ThemeOverlay.Material.Dark.ActionBar
These should only be used with the Action Bar via the new actionBarTheme attribute, or directly set on your Toolbar (see below).
The only things these currently do differently to their parents is that they change the colorControlNormal to be android:textColorPrimary, thus making any text and icons opaque.
android:theme#
Let’s get back to the new Lollipop functionality. As mentioned you can now specify a theme directly onto a View in your layout. The most common use of this will (probably) be using Toolbar:
<Toolbar
android:layout_height="?android:attr/actionBarSize"
android:layout_width="match_parent"
android:background="?android:attr/colorPrimaryDark"
android:theme="@android:style/ThemeOverlay.Material.Dark.ActionBar" />
Hopefully you can now see how it all comes together. We have now made the Toolbar have a dark theme, ensuring that it’s content is light in color and has contrast againt the dark background.
One thing to note is that android:theme in Lollipop propogates to all children declared in the layout:
<LinearLayout
android:theme="@android:style/ThemeOverlay.Material.Dark">
<!-- Anything here will also have a dark theme -->
</LinearLayout>
Your children can set their own theme if needed.
Example#
Let’s wrap this up with a question that I’ve been asked recently:
How do I set android:colorEdgeEffect so that it only takes effect on a single view?
The colorEdgeEffect attribute is a new theme attribute in Android 5.0, which is used to customize the color of the overscroll effect for lists, etc.
As this is a theme attribute you can not just set it directly on the view. Instead we need to use android:theme with a custom ThemeOverlay. Our custom overlay just sets android:colorEdgeEffect to be red. We then set this theme on to the view so that it takes effect.
res/values/themes.xml
<style name="RedThemeOverlay" parent="android:ThemeOverlay.Material">
<item name="android:colorEdgeEffect">#FF0000</item>
</style>
res/layout/fragment_list.xml
<ListView
...
android:theme="RedThemeOverlay" />
Just to note, colorEdgeEffect was just an example here, this technique can be used with all theme attributes.
Theme vs Style#
So what exactly is the difference? Well they are both declared in exactly the same way (which you already know), the difference comes in how they’re used.
Themes are meant to be the global source of styling for your app. The new functionality doesn’t change that, it just allows you to tweak it per view.
Styles are meant to be applied at a view level. Internally, when you set style on a View, the LayoutInflater will read the style and apply it to the AttributeSet before any explicit attributes (this allows you to override style values on a view).
Values in an attribute set can reference values from the View’s theme.
TL;DR: Themes are global, styles are local.
AppCompat#
So how does AppCompat fit into this? Well it obviously backports some of the new color theme attributes.
It also backports the android:theme functionality for certain widgets, currently only android.support.v7.widget.Toolbar.
See my AppCompat v21 blog post for more information: